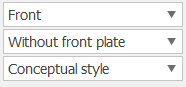Adding dimensions to your enclosure designs
Locating dimension options
We understand that some projects will have environmental constraints, limiting the size of enclosures you can use. In hagercad.pro, dimensions can be applied to enclosures and objects in your designs to clearly visualise their scale and highlight project constraints.
The option to enable dimensions in your enclosure designs can be located in the Tools tab in the ribbon menu.

Applying automatic dimensions
A quick way to add dimensions to your designs is to make use of the automatic dimensioning tool. When first used, this feature will automatically apply horizontal and vertical dimensions to each unique collection of enclosures.
This is a great feature to efficiently add dimensions to designs with multiple enclosures.
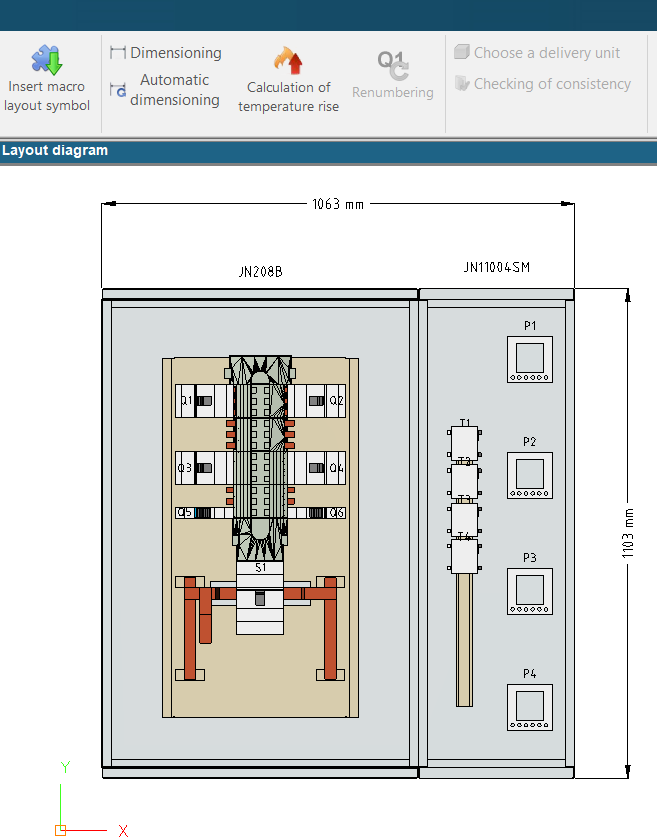
Manually adding dimensions
The 'Dimensioning' option in the Tools tab ribbon menu will give you manual control over where dimensions start and finish. This is great for custom measurements and helps to show the scale of objects drawn on the canvas.
To create a dimension using this feature, select the 'Dimensioning' option in the ribbon menu and then locate the starting point on your design. Click once to place your starting point, click a second time to place the end of your dimension and then a third time to move the dimension in to a position where it can easily be read.
To exit dimensioning mode, press Esc on your keyboard.
Meaning of cursor shapes:
- Red square: This is the default shape indicating that you have not yet made your first placement
- Green square: Indicates the corner of the object
- Green triangle: Indicates the middle of the edge of an object
- Green circle: Indicates the centre of the object
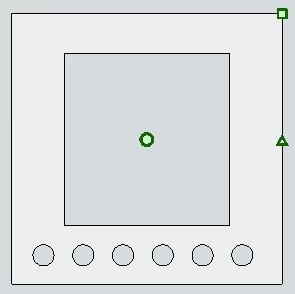
Editing dimensions
If you want to manually adjust any dimensions you can do the following:
- Double click a dimension to change the millimetre value
- Select the dimension you want to adjust, then click and drag the dimension horizontally or vertically to scale and position it to suit
- To delete a dimension, select the dimension and the press the delete key on your keyboard
Additional information
When you are using dimensions you should be aware that you are saving them to the current design only. For example, if you add dimensions to a view showing the front of an enclosure, without front plate and using the conceptual style, the dimensions will be saved in this specific view.
View options available to you in the Layout ribbon menu