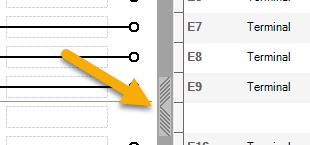Using the diagram table
To help speed up the creation of wiring diagrams, hagercad.pro features a diagram table you can use to quickly drag and drop devices into your desired arrangement and the software will automatically update the technical wiring diagram.
The table also hosts a secondary section to capture further details relating to circuit types, location, appliances, power and cables.
Accessing the diagram table
The diagram table feature is available in assisted single line and assisted multi-line diagrams. After you have added your products to your project, open the diagram section and select one of the assisted modes to get started.
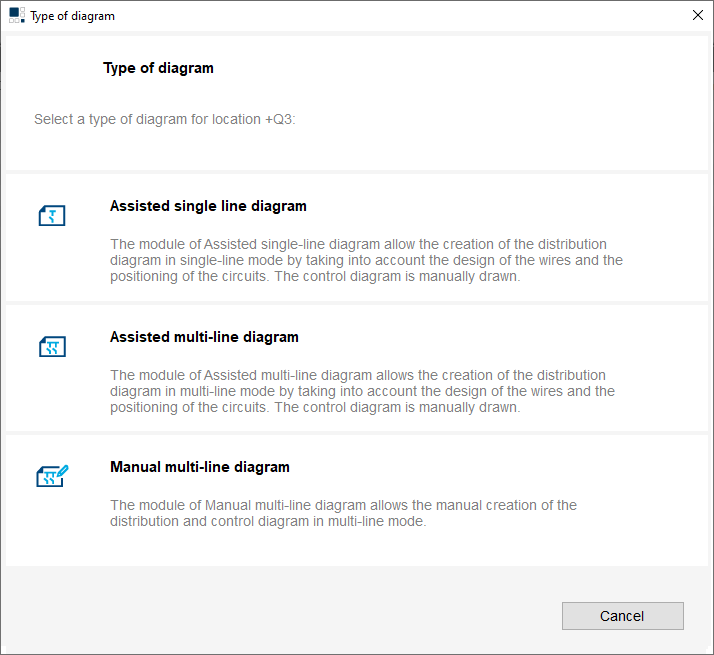
When you have made your selection, you will be asked to select and configure your supply and its properties. Complete the two pages about your supplies and then press OK to advance to the diagram table.
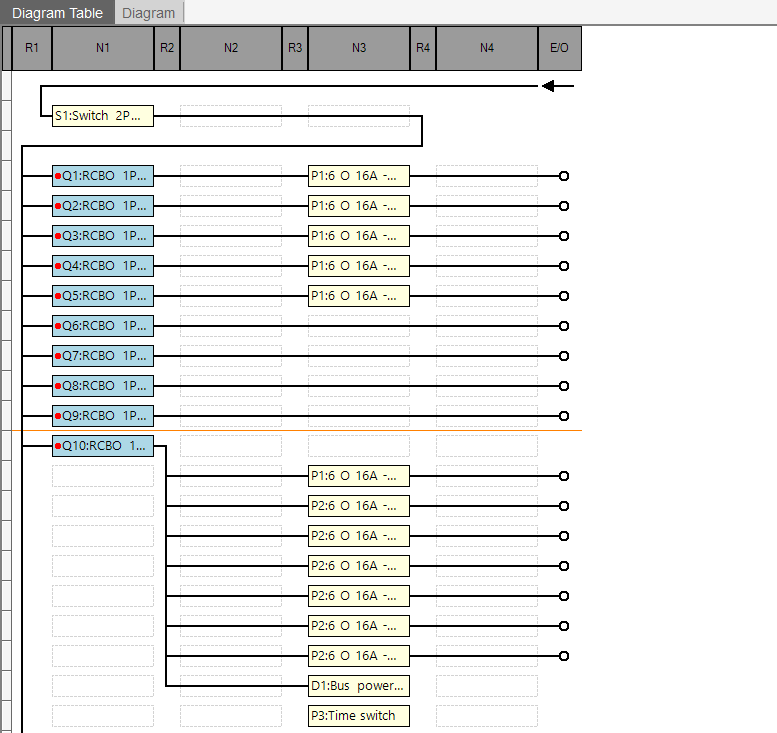
Moving one or more devices
In the newly created diagram table, you will notice the table contains all devices, but they might not be arranged in any particular order. Your first task is to arrange them to suit your requirements.
To move a single device, click once to select the device and then click and drag the device to a new location.
Moving multiple devices can be achieved by selecting one device and then pressing shift + left-click or alt + left-click on additional devices to highlight them. Then left-click and drag the devices to a new location.
Removing blank rows
After moving around devices, you might find yourself in a situation where there are several blank rows between devices. If so, these rows can be quickly removed by right-clicking anywhere on the diagram table and selecting the last option called ‘sheet optimisation’.
Additional details
The right-hand side of the diagram table contains space to document additional information about your devices and supporting materials.
As well as adding information about locations, appliances, power and cables, this section is where you can select output type as either terminals or to other distribution boards.
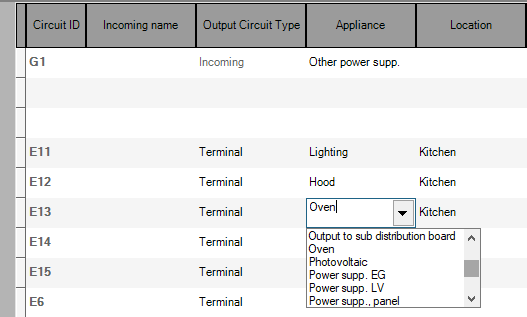
To have a clear view of the right-hand side of the diagram table, use the central button in the dividing line between the devices and additional information sections.