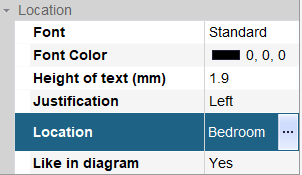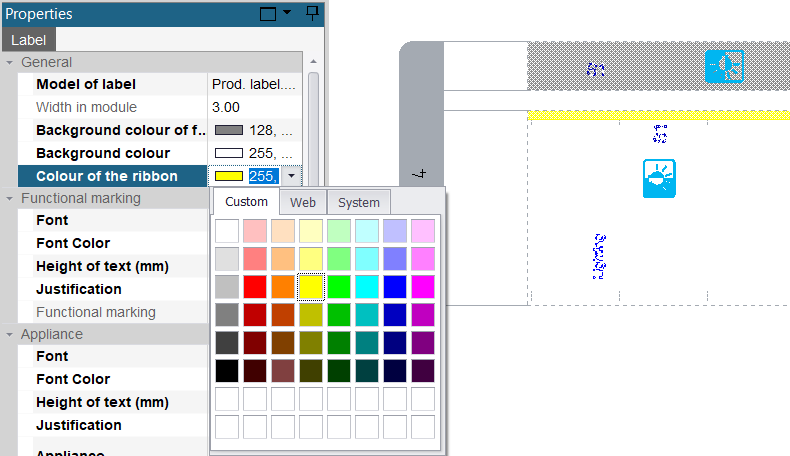Editing label text and colour
hagercad.pro’s label section allows you to format text and background colours. This is helpful when colour coding labels to match devices or even to follow your company’s colours.
Background formatting options
The following areas of a label can be independently updated in the label’s properties section:
- Header section of a label
- Main background
- The colour coding ribbon above the main background
Adjusting colours can be achieved by either typing in a RGB colour value directly into the object you want to update or by clicking on the options arrow in the right-hand side of the object you want to update.
If you choose to use the colour options section, the following colour categories are available to you:
- Custom – Select from a predefined colour palette or right-click a blank colour tile and manually create your custom colour
- Web - Selecting from a standard list of web friendly colours
- System - Select from a standard list of default computer system colours
Formatting functional markings (device codes)
Devices are automatically given functional markings when they are added to hagercad.pro. This helps identify a particular device in a large list of similar devices.
In 'Functional marketing' section of label properties you can update the size of the font (which is conveniently measured in millimetres to help visualise their scale), the font colour, font type and the alignment.
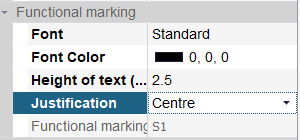
Appliance icon and text formatting
In the appliance section of label properties, you will find similar font formatting options to those detailed above, plus an additional option to select the appliance pictogram.
To change the appliance pictogram, press the ellipsis (…) button on the right-hand side of the field and select from a list of available pictograms.
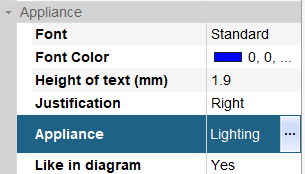
Location text formatting
Formatting content in the location section of label properties is similar to the methods detailed above, however here you can directly access a list of project locations by pressing the ellipsis (…) button on the right-hand side of the Location field and selecting from a list of available locations.